컴퓨터를 하다가도 내가 원하는 정보에 대해 화면 캡처가 필요할 때가 있을 것 같은데요, 저도 컴퓨터로 일을 하다 보니 중요한 정보 있을 경우 화면을 캡처하는 경우 있습니다. 오늘 포스팅할 내용 무료 화면 캡처 프로그램 '알 캡처' 주요 기능과 화면 캡처하는 방법에 대해 알아보도록 하겠습니다.
컴퓨터 화면 캡처 무료 프로그램 '알캡처'
알 캡처는 모니터 화면을 안의 무엇이든 원하는 순간에 보이는 그대로 캡처해주는 화면 캡처 프로그램입니다. 직접 지정 캡처부터 영역 캡처, 전체 화면 스크롤 캡처, 지정 사이즈 캡처 등 기능을 제공되어 있고 누구나 무료로 사용이 가능한 무료 화면 캡처 프로그랩입니다
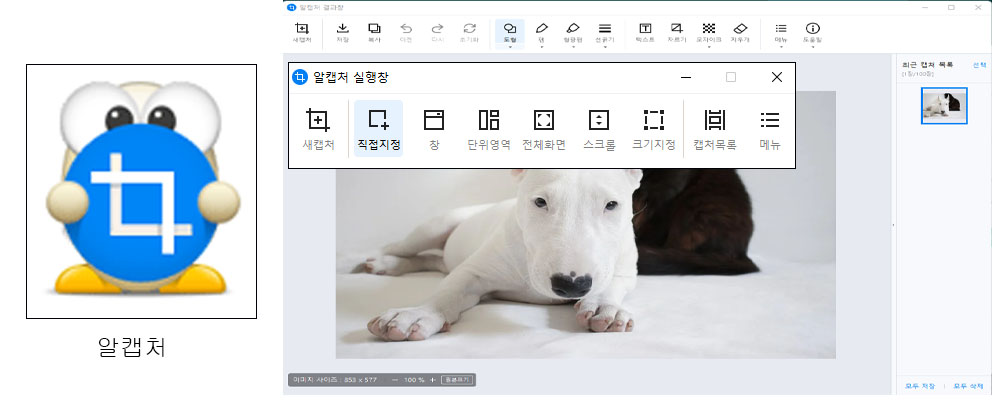
또한 알캡처 3.0 업그레이드되면서 다양한 캡처 모드를 더욱 편리하게 사용할 수 있는 인터페이스와 크롭, 모자이크, 형광펜, 테스트 입력 등 신규 편집 및 그리기 도구 추가되어 있어 알 캡처 안에 모든 것을 간편하게 해결할 수 있습니다
알캡처 3.0 주요 기능 살펴보기
① 다양한 캡처 옵션 - 다양한 상황에서도 편리하게 사용할 수 있는 7종의 캡처 모드를 지원해줍니다. (사각형/자유형 캡처, 단위 영역 캡처, 직접 지정 캡처, 창 캡처, 전체 캡처, 스크롤 캡처, 지정 사이즈 캡처)
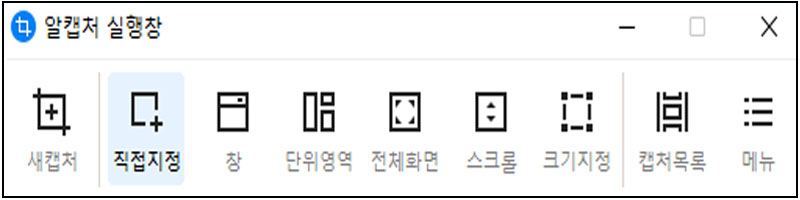
② 간편한 편집 도구 - 캡처한 이미지에서 원하는 부분만 추출할 수 있는 크롭 도구와 특정한 부분만 잘라서 사용하는 자르기 도구, 광고의 개인정보 가리고 싶은 부분 모자이크 도구, 텍스트가 있는 기사 또는 문서 캡처 중요한 부분 강조하고 싶은 때 형광펜 도구 등 편집 도구를 제공해줍니다.

③ 손쉬운 그리기 도구 - 펜, 도형, 테스트 도구, 지우개 등 그리기 도구를 제공하면 글씨를 쓰거나 도형을 그리고 이미지를 강조할 수 있습니다.
④ 최근 캡처 목록 & 화면 단축 단축키 설정 - 캡처한 이미즈를 목록으로 보여주면 최근 캡처부터 이전 캡처 이미지까지 편리하게 볼 수 있습니다. 마우스 캡처 아니 알 캡처 환경 설정에서 원하는 단춘 키를 설정하여 편리하게 알 캡처를 실행시켜 줍니다.

간단하게 알캡처 화면 캡처하는 방법
① 알캡처알 캡처 검색하여 무료 알 캡처 3.0 다운로드하여 설치해주세요
② 키보드 오른쪽 상단 위에 PrtscSys Rq 키를 눌러줍니다 (설치 후 PrtscSys Rq 키 기본적으로 지정캡처 화면이 나옴)
③ PrtscSys Rq 키 눌러주면 지정 캡처 화면 모드가 나오면 원하는 이미지를 위치에 가셔서 캡처를 해주시면 됩니다.
또한 환경 설정을 통해 단축키를 설정할 수 있기 때문에 단축키 하나로 다양한 캡처 모드를 사용이 가능하며, 원하는 이미지 위치에서 순간 캡처, 화면 캡처 후 간편한 편집 도구나 그리기 도구 사용할 수 있습니다. 이렇게 해서 간편하게 컴퓨터 화면 캡처 프로그램 '알 캡처' 주요 기능과 화면 캡처하는 방법에 대해 알아보았습니다 이 알 캡처 화면 캡처 프로그램 어디서 유용하게 쓸 수 있어 추천드립니다.
'IT & 인터넷 정보' 카테고리의 다른 글
| 모바일 운전면허증 발급 방법 및 사용처 (0) | 2022.08.01 |
|---|---|
| 사진 자료가 필요할 때 도움이 되는 무료 이미지 사이트 BEST 5 (0) | 2022.06.28 |
| 키워드 쓰면 데이터 분석해주는 사이트 BEST 5 (0) | 2022.06.21 |
| 자료 조사할 때 저장해두면 도움이 되는 사이트 (0) | 2022.06.14 |
| 컴퓨터로 간편하게 쓸 수 있는 좋은 무료 프로그램 (0) | 2022.06.07 |




댓글