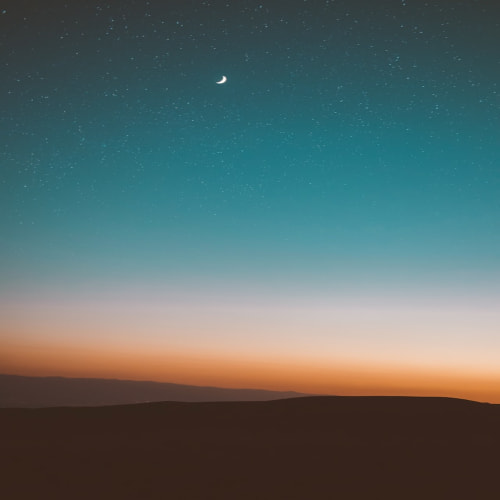크롬 브라우저를 사용할 때 웹페이지를 캡처하거나 스크린샷을 찍고, 화면 녹화까지 하고 싶으신가요?
오늘은 별도의 프로그램을 다운로드하지 않고도 이 모든 작업을 한 번에 해결할 수 있는 화면 녹화 및 화면 캡처 툴 크롬 확장 프로그램 'Awesome Screenshot' 알려드립니다
Awesome Screenshot 소개

Awesome Screenshot는 웹페이지 화면의 스크린샷을 캡처하고 화면 녹화 할 수 있는 화면 캡처 및 화면 녹화 툴 크롬(Chrome) 확장 프로그램입니다.
주요 기능: 스크린샷 캡처. 화면 녹화, 확장 가능한 저장 옵션 및 공유
이 확장 프로그램을 사용하면 브라우저에서 바로 필요한 부분을 캡처하거나 화면 녹화를 쉽게 할 수 있어, 작업 속도와 효율성을 크게 향상하는 도움을 줍니다
멋진 스크린샷 및 스크린 레코더 - Chrome 웹 스토어
원격 작업을 위한 최고의 스크린 레코더 및 스크린 캡처 및 주석 도구.
chromewebstore.google.com
Awesome Screenshot 설치 및 사용법
1. Chrome 웹 스토어에 접속해 검색창에 ‘Awesome Screenshot’을 입력하고 검색합니다.
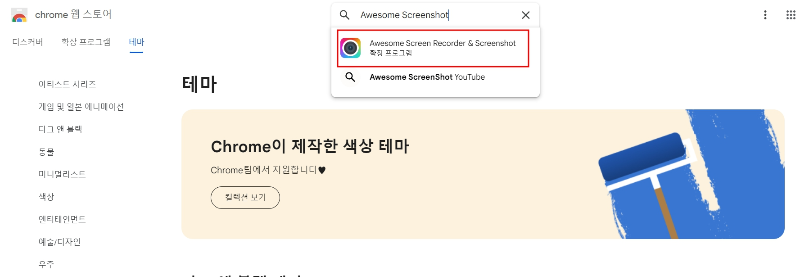
2. 검색 결과에서 Awesome Screenshot 확장 프로그램을 찾아 ‘Chrome에 추가’ 버튼을 클릭합니다.
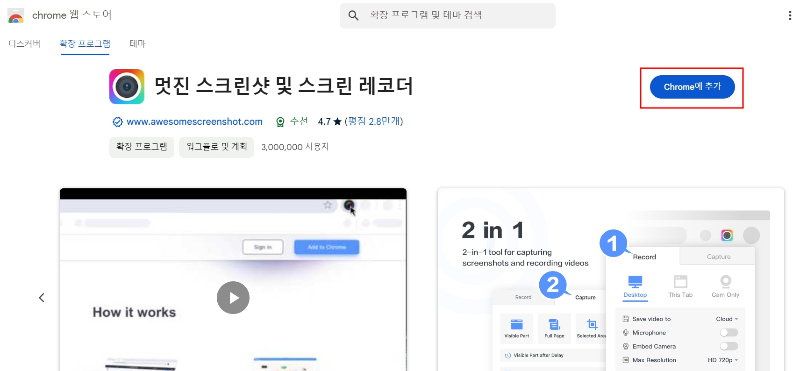
3. 설치가 완료되면 Awesome Screenshot 로그인 페이지 나옵니다 여기서 로그인 절차 완료하면 브라우저 우측 상단에 Awesome Screenshot 아이콘이 표시됩니다
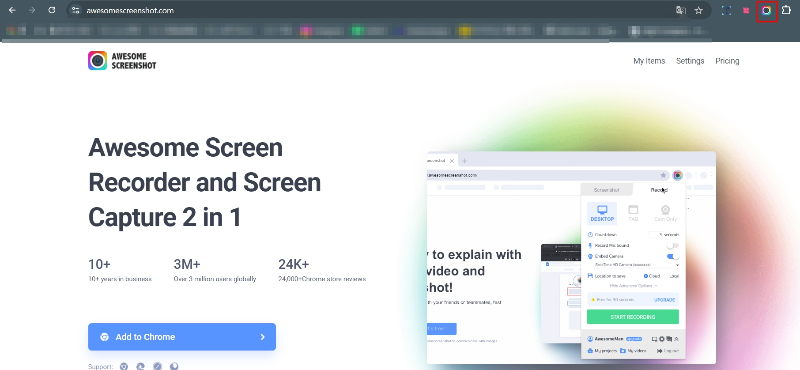
[ 스크린샷 캡처 사용법]
브라우저 우측 상단에 Awesome Screenshot 아이콘 클릭하고 캡처 옵션 선택 Visible Part(화면 전체), Full Page(스크롤 전체 페이지), Selected Area 사용자 특정 영역) 중 하나를 선택합니다.
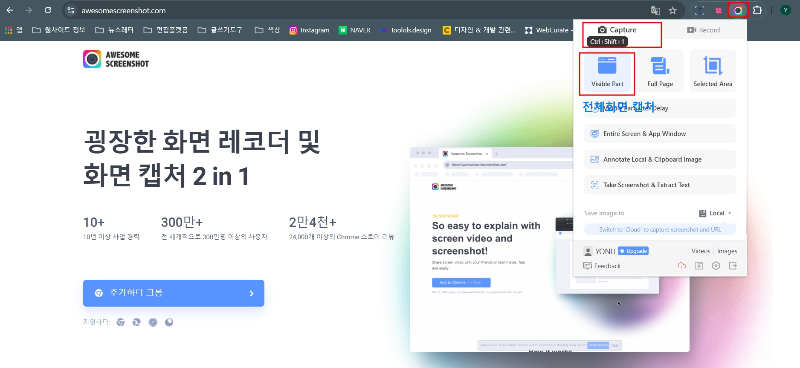
캡처 후에는 기본적 편집 도구를 제공합니다, 여기서 텍스트 추가, 블러처리, 주석 달기 등을 할 수 있습니다 편집 끝났다면 완료 버튼을 눌러줍니다

그럼 컴퓨터로 png 파일로 저장하거나 클라우드 서비스 업로드 등 공유할 수 있습니다


[화면 녹화 사용법]
브라우저 우측 상단에 Awesome Screenshot 아이콘 클릭하고, 화면 녹화 모드 Decktop(전체화면녹화), Camera Only(개인 화면 녹화), This Tab(현재 사용 중인 브라우저 탭만 녹화), Custom(특정 영역 녹화) 중 하나를 선택합니다

녹화 시 오디오 함께 녹음하려면 마이크 옵션을 활성화 선택한 후, 설정을 완료되었다면 Start Recording 버튼을 클릭하면 녹화가 시작됩니다


녹화를 마치려면 상단 Stop 버튼을 클릭하고, 녹화된 영상은 저장하거나 공유할 수 있습니다


마치며
크롬 브라우저에서 사용할 수 있는 화면 캡처와 녹화 확장 프로그램을 설치해 사용해 보았습니다.
처음에는 영어 버튼 때문에 조금 어색했지만, 기능을 사용해 보니 오히려 간편했습니다. 클릭 한 번으로 전체 화면을 쉽게 캡처할 수 있고, 화면 녹화도 빠르게 진행할 수 있어 자주 사용할 것 같아요.
특히 편집 도구, 다운로드, 공유 등 다양한 기능이 있어서, 이 확장 프로그램 하나만으로 다른 캡처나 녹화 프로그램이 필요 없을 정도로 업무 작업이 손쉽게 가능할 것 같습니다
만약 간편한 화면 캡처와 녹화가 필요하시다면, 오늘 소개해드린 Awesome Screenshot을 설치해 보세요. 여러분의 업무가 한층 더 효율적이고 빠르게 진행될 것입니다.
멋진 스크린샷 및 스크린 레코더 - Chrome 웹 스토어
원격 작업을 위한 최고의 스크린 레코더 및 스크린 캡처 및 주석 도구.
chromewebstore.google.com
▼함께 보면 좋은 글
티스토리 블로그 CSS 링크 버튼 초간단 만드는 방법
많은 블로그에서 쉽게 클릭할 수 있는 바로가기 링크 버튼을 자주 볼 수 있습니다. 이러한 버튼은 CSS 버튼 생성기를 사용하여 간단하게 만들 수 있으며, 이를 통해 자신의 블로그에 적용할 수 있
projectnftbus.tistory.com
블로그 웹사이트 이미지 용량 줄이기 압축 사이트 모음
이미지 용량이 너무 커서 웹사이트, 블로그, 온라인 쇼핑몰의 로딩 속도가 느려지는 경우가 종종 발생합니다, 하지만 이미지 용량을 크게 줄이면 이미지 깨진 현상을 발생합니다 이러한 문제
projectnftbus.tistory.com